How do I manage multiple products/SKUs at once?
How do I manage multiple products/SKUs at once?
Updating your store's listings is easier than ever with Bulk Product Management! You can save time by adding and editing your products in bulk. Keep reading to learn more!
I. How do I add multiple products to my store?
II. How do I edit multiple products in bulk?
III. How do I use the Product Template?
IV. How can I check that my uploads were successful?
I. How do I add multiple products to my store?
A. Under the Products tab, click on Manage Products > Bulk Manage > Bulk Add.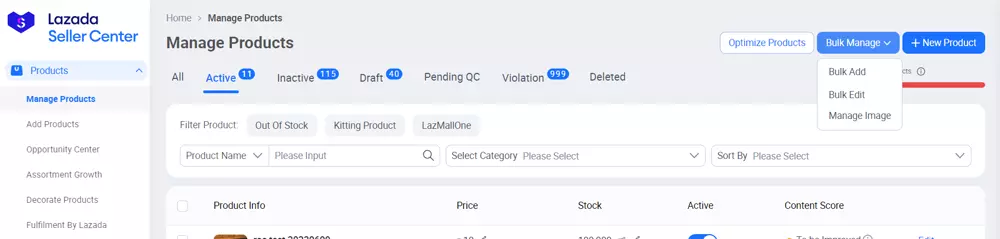
B. Download the Product Creation Template.
Select whether you want to use the Basic Template or the Advanced Template:
|
|
Basic Template |
Advanced Template |
|
|
If you select the Basic Template, click on the Download Template button and proceed to fill it out.
If you want to use the Advanced Template, follow the steps below:
|
1. Select up to a maximum of 20 leaf categories (i.e. deepest sub-categories). Note: Different categories have different attributes, so be sure to select all the categories that apply to your products! 2. Click Download Template to export the template for your selected leaf categories. |
II. How do I edit multiple products in bulk?
There are two ways to download a Bulk Edit Template:
A. Bulk Edit
1. Under the Products tab, click on Manage Products > Bulk Manage > Bulk Edit.

2. The Bulk Edit menu will open. Here, you can select whether you'd like to download a Bulk Edit template for all of your products or just for a specific category of products. You can also select the attributes you'd like to edit:
|
|
3. Click on Export Excel Template and fill out the downloaded template.
B. Export
The Export feature offers more flexible bulk management as it allows you to narrow down the list of products you'd like to download.
1. Select the products you'd like to edit by filtering their item status and/or item category. You can also click on the tick boxes beside individual products to include them in your selection: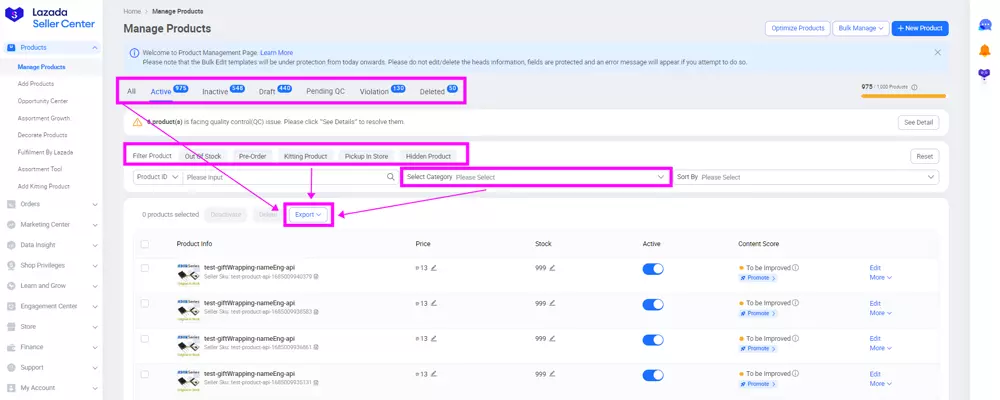
2. Next, click on the Export button. Choose whether you'd like to download all of the filtered products or just the selected products: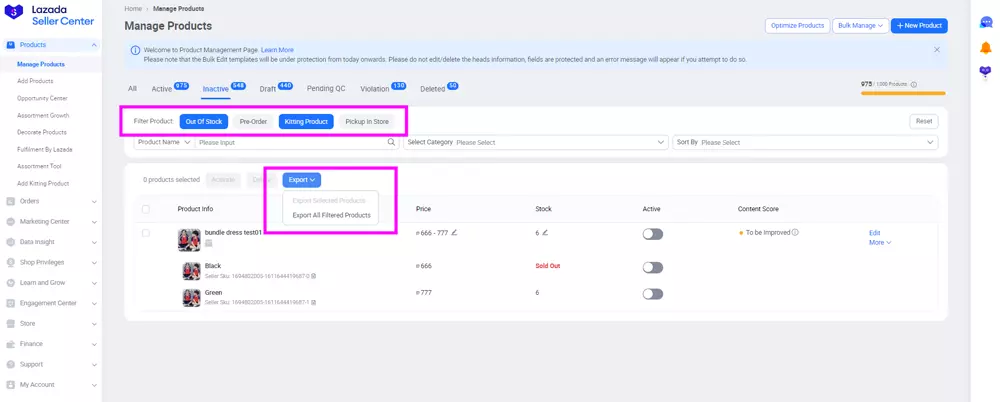
3. Fill out the downloaded template.
III. How do I use the Product Template?
After downloading your template, open it in Microsoft Excel. Each template includes a list of fields, their field types, and instructions on how to fill them out:
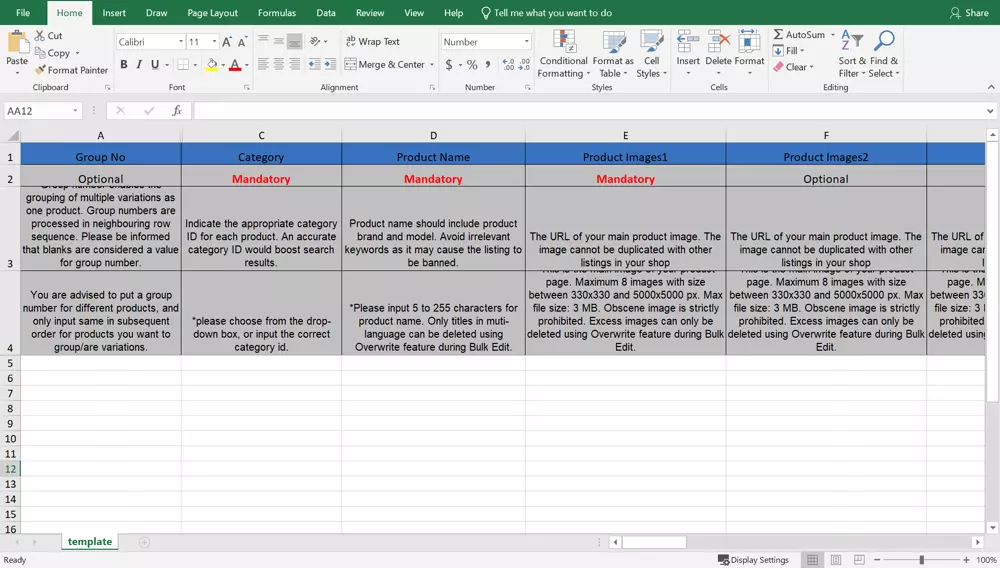
Mandatory fields must be filled out. If a mandatory field is left blank, you may encounter errors in your bulk upload/edit.
Optional fields do not need to be filled out. However, including additional information can increase the chances that your product will appear in search results. Customers are also more likely to purchase from highly-detailed listings, so you may want to fill out these optional fields.
Here are additional details about the fields you may encounter:
Brand
Please note that you must enter a brand name that already exists in the system – you can download the list of existing brands by going to the Bulk Add Product page and clicking on Download Category & Brand List:
If your brand is not in this list, you can file a request to include it here. Note that you will be required to submit your brand's trademark number. If your product is not branded, please fill out this field as No Brand.
|
Image Types
Depending on the product listing and/or the category selected, you can upload various types of images. These images are displayed differently on app and web.
|
1. Product Image Product images, also known as item-level images, are the main product images. |
|
2. Showcase Image Showcase images are displayed in search results, product recommendations, promotions, and more. |
|
3. Image Regular images in the product creation template are SKU images. These are the images that appear for your variation(s). When customer selects a variant, the customer will be able to see the images specific to that variant. |
Save your template after filling it out. You can use your own naming conventions for the file name.
The next step is to upload your completed template to Seller Center:
Bulk Add Products |
Bulk Edit |
|
|
IV. How can I check that my uploads were successful?
To check on your template uploads, click on See Upload History:
Bulk Add Products |
Bulk Edit |
|
|
Clicking this button will reveal a list of your past uploads:

If your Upload Status is has a green check mark, congratulations! You've successfully used a template to manage your products in bulk.
If you Upload status has a red X, your uploaded template may have issues. You can click on the Download button to see the error and learn how to correct it.
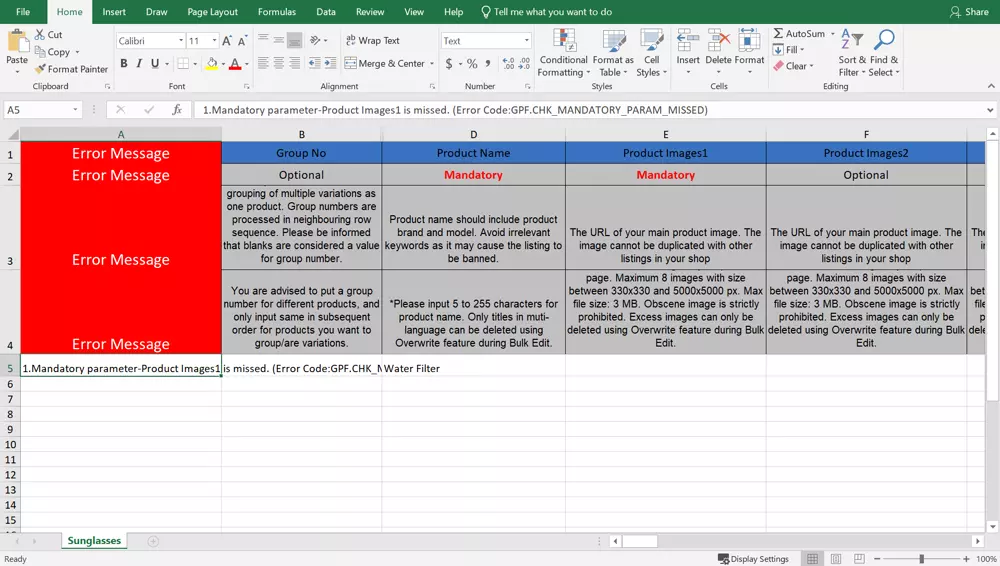
After correcting the errors, you can reupload the template.












