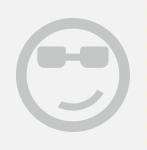How do I layout my product descriptions?
Seller Center is equipped with decoration tools to help you create and beautify your product descriptions using images, text, and graphics. In general, Product Display Pages (PDPs) that use our decoration tools perform better than PDPs that do not. Take your store to the next level with effective product descriptions!
I. Where can I edit my product descriptions?
II. How do I edit my product descriptions?
B. How do I use Advanced Mode?
III. How do I edit my existing layouts?
IV. How do I publish my product listings?
V. What layouts can I use for my product descriptions?
VI. Other FAQs
I. Where can I edit my product descriptions?
You can follow these steps to access our product description editor:
For new products:
On Seller Center, click on Add Products.
After filling in the product name and selecting the category, scroll down to the Product Description section.

For existing products:
On Seller Center, click on Manage Products.
Find the product you want to edit and click on the Edit button.
Scroll down to the Product Description section.

Here, you can create the content for your product description! You can either enter your product description or click on Advanced Mode to layout your text and images:
Please note that Advanced Mode (formerly Lorikeet) is only supported on desktop.
II. How do I edit my product descriptions?
The product description editor has two modes: Simple Mode and Advanced Mode. Read more to learn about them:
Simple Mode is the default setting of the product description editor. This mode is best for beginners. You can access it by scrolling to the Product Description section of the Add/Edit Products page on Seller Center.
In Simple Mode, you can use plain text, rich text, and images to create your product content:
|
|
Type in any content with plain text to describe your product. |
Use basic formatting tools such as text alignment and lists to create a simple layout for your content. |
|
|
Add images by uploading from your local files or through Media Center (recommended) to enrich your product content. |
|
Please note that using images with external (non-Lazada) URLs may cause errors that will prevent your listing from going live.
B. How do I use Advanced Mode?
Advanced Mode has additional features that will help you create more complex layouts for your Product Display Pages. Click on the Advanced Mode button to open another window where you can edit your product description:
In the Component Tab, you can create different sections in your product description:
Select the component you want to add to your product description.
Click on the +Add button.
Click on Edit Component to add images to your component.
Upload an image from your local files or from Media Center.
Click on Generate Content to finish your component.

In the Template tab, you can select a product description template designed to cater to specific industries. You can either use a Lazada template or one of your previous templates.
To use a Lazada template:
Click on the Template tab.
Click on Lazada Design to view the templates we have available for you.
Choose a template for your product and click on Apply. Please note that applying a template will erase any existing content in the editor!
Click OK to apply your selected template.
When you're finished editing the template, you can click on Save & Exit.

To use a Previous template:
Click on the Template tab.
Click on Copy Previous Design to view the templates we have available for you.
Choose a template for your product and click on Apply. Please note that applying a template will erase any existing content in the editor!
Click OK to apply your selected template.
When you're finished editing the template, you can click on Save & Exit.

III. How do I edit my existing layouts?
You can edit your existing layouts in the same mode that you used to create them. Simple Mode content can be edited in the default editor, but Advanced Mode content can only be edited in the Advanced Mode window.
|
|
You can edit content (except components and templates) in the Product Description editor. |
You need to open the Advanced Mode editor to edit components or templates. |
IV. How do I publish my product listings?
Before publishing your product listings, you may want to check the preview of your product description. The preview is available in both Simple Mode and Advanced Mode:
|
|
Once you're satisfied with your product description, you can click the Submit button to list your product with an effective product description.
NOTE: If your product descriptions contain old Lorikeet content, you can click on the Migrate button to export the old content into an image. Though you can no longer edit the details of the Lorikeet content, you can still edit them as an image or use all the functions provided in new version to enhance your product descriptions. |
V. What layouts can I use for my product descriptions?
In Advanced Mode, you can use image and text components to build your product descriptions. Here are some examples:
A. Single 1:1 Image
B. Two 3:4 Images
C. Three 1:1 Images
D. Image & Text Component
Beside the image, you can add text provide more information about your product. You can use rich text functions to layout the text in this component.
E. Free Design Component
By using the Free Design component in Advanced Mode, you can add various text and image layers in whatever layout you prefer.
If your uploaded image is not in the required aspect ratio, an image editor will automatically pop up to allow you to crop and adjust the image:
VI. Other FAQs
A. Why are some product descriptions only editable on web?
Due to their complexity, these functions can only be edited on Seller Center Web for now:
table elements
components (image, text&image, free design)
Please use the Seller Center website to use these features.
B. Why is the layout preview on Seller Center different from the actual view on the Lazada buyer app?
The preview provided on Seller Center is only for your reference. The actual layout on the Lazada buyer app may be different due to differences in device specifications.